Обработка вокала – это довольно сложная и объемная тема. При работе с голосом должны быть учтены десятки, а иногда и сотни нюансов. Начнем с важнейших моментов:
- Кто исполняет произведение. Мужчина или женщина?
- К какому типу вокала можно отнести голос исполнителя. Сопрано, тенор, баритон, бас?
- В каком жанре исполняется произведение. Поп, рэп, кантри, фолк, джаз или академическая музыка?
Эти нюансы должны быть учтены иначе мы не получим профессионального звучания, как бы наш вокалист не старался. В этой статье я расскажу вам о том, как в Ableton Live создать простую, универсальную цепочку эффектов для обработки вокала, которую вы сможете адаптировать практически под любой голос.
Итак, если мы получаем неоткорректированный вокал он может содержать ошибки. Например, вокалист в каких-то местах промахнуться мимо нот. Увы, в Ableton Live нет профессиональных встроенных инструментов для коррекции вокала, поэтому на первом этапе мы прибегнем к помощи сторонних решений. На рынке есть несколько плагинов, которые помогут нам при коррекции вокала. Признанными лидерами являются редакторы Melodyne, Revoice Pro и Auto-Tune от Antares. Внимательно изучите каждое из решений и выберите то, которое больше отвечает вашим требованиям. Уже на протяжении 10 лет я использую решение Melodyne, которое ни разу меня не подвело.
При импорте вокала, я рекомендую вам отключить функцию Warp поскольку она значительно снижает качество исходного файла (наиболее безопасным режимом является алгоритм Re-Pitch, однако, при изменении темпа будет меняться тональность голоса). Если же вы записываете голос самостоятельно и точно знаете исходный темп проекта, варпинг может быть сохранен для последующей незначительной коррекции темпа.
Для усиления аудио сигнала, в случае если голос записан не достаточно громко, вы можете использовать ручку Gain. Пользуйтесь этим параметром аккуратно, поскольку увеличение громкости может вызвать искажение сигнала и проявление фоновых шумом комнаты (студии).
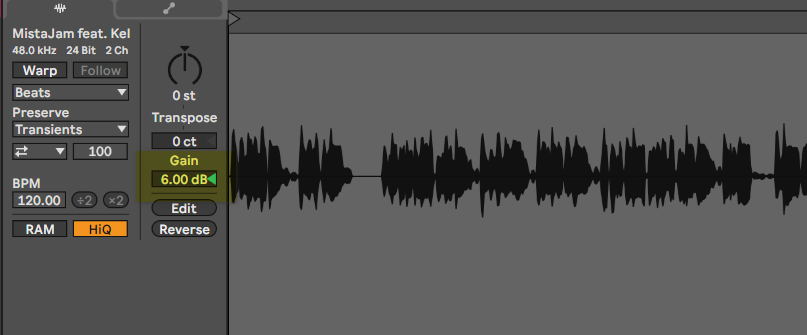
Загрузите плагин Melodyne на дорожку с вокалом. Чтобы импортировать голос в плагин, нажмите Play в Ableton Live, а затем кнопку Transfer в плагине.
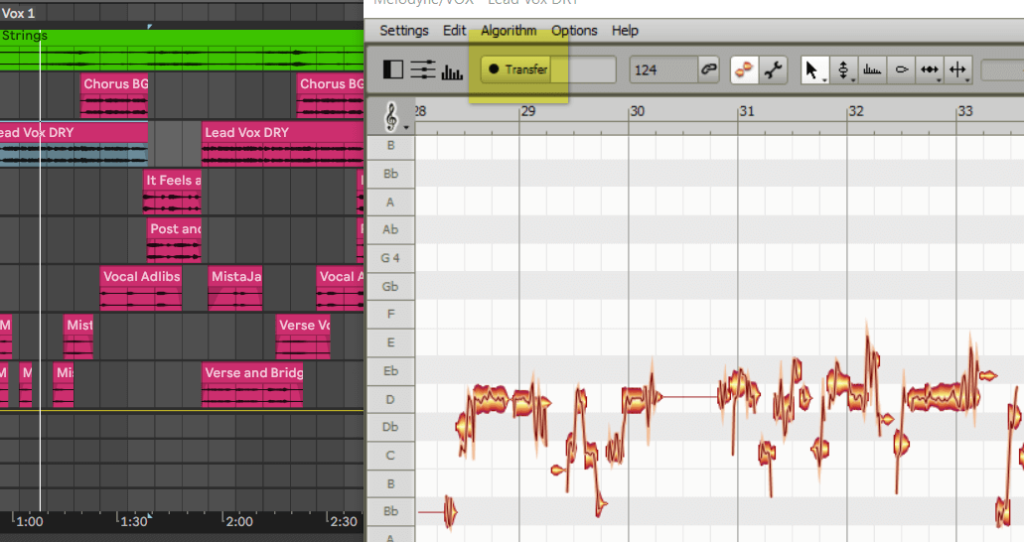
Как только вы нажмете кнопку Stop в Ableton Live, алгоритмы Melodyne автоматически распознают тональность каждой фразы, словосочетания и разместят полученные фрагменты по вертикали в зависимости от высоты ноты. Обратите внимание, что слева в плагине указано название ноты. Чтобы прослушать фрагмент, просто нажмите на нем левой кнопкой мыши. Для первоначальной коррекции можно выделить весь записанный вокал (Ctrl+A), а затем в верхней части меню нажать кнопку Correct Pitch Macro. В открывшемся окне отрегулируйте ползунки Pitch Center и Pitch Drift. Ползунок Pitch Center отрегулирует тональность фрагментов, а Pitch Drift то, как плавно одна фраза или фрагмент переходит в другую. В зависимости от качества исходного материала рекомендую вам производить настройку в пределах 50%.
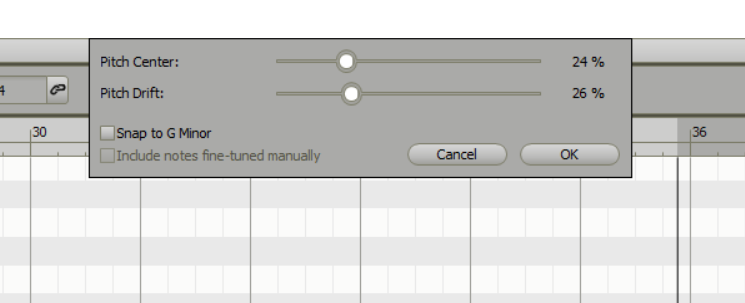
Чтобы откорректировать тональность отдельного фрагмента, нажмите на нем левой кнопкой мыши и начните перемещать его по вертикали (вверх/вниз). Можно так же откорректировать параметры модуляции голоса, плавность, амплитуду громкости и другие параметры. Например, чтобы откорректировать модуляцию нажмите на фрагменте правой кнопкой мыши и в появившемся меню выберите инструмент Pitch Modulation Tool. Удерживая левую кнопку мыши перемещайте мышку вверх/вниз тем самым регулируя модуляцию фрагмента.
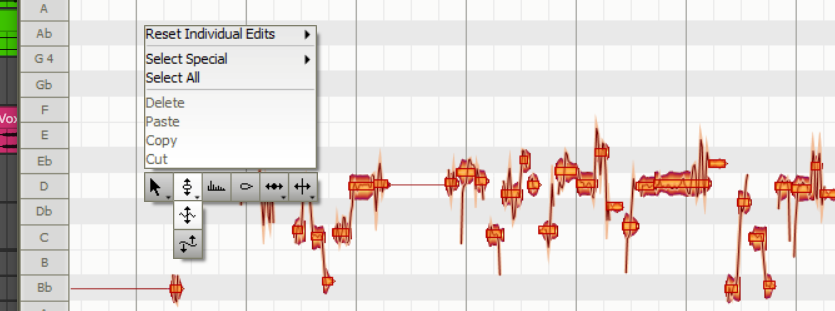
После того, как вы завершите редактирование в Melodyne вы можете сохранить Ableton Live проект и продолжать работу, однако, я рекомендую Вам поступить иначе. Запишите отредактированный вокал в секвенсор, чтобы быть свободным от возможных сбоев плагина. Вы можете заморозить дорожку с помощью функции Freeze Track, а затем применить опцию Flatten, либо создайте Resampling канал и запишите на него получившийся результат. В процессе работы я иногда сталкиваюсь с тем, что Melodyne обнуляет настройки коррекции, поэтому я предпочитаю создавать дублирующую дорожку с откорректированным вокалом.
Конец первой части.
Использование материалов сайта – с разрешения автора.




